An Excel Visual Basic for Applications (VBA) Project is a programming language that is utilized within Excel to develop simple programs. It is generally used to convert complicated or time-consuming jobs into automatic, time-saving processes, in turn improving the quality of the reporting process. These VBA projects, however, can at times be protected with a password, in order to protect its privacy or to avoid any breaching of the original working script. As a result, at times, it may be difficult to recall these passwords either because users have forgotten or misplaced the password or multiple other reasons. Hence, this article will highlight the various simple ways that can be used to remove the Excel VBA project password.
There are two types of cases that you may encounter while trying to remove Excel VBA project passwords. We will be talking about both step-by-step.
- Membuka Password Vba Excel 9/13/2019 Cara Membuka Password Worksheet pada Ms. Excel Untuk membuka password worksheet biasanya ada di menu View kemudian pilih Unprotek dan setelah itu Anda akan disuguhkan dengan jendela untuk memasukan password yang telah Anda buat namun sayangnya anda lupa password tersebut.
- Beberapa waktu lalu telah saya posting tentang Cara Unprotect Sheet Microsoft Excel Tanpa Password yang menggunakan kode script. Akan tetapi Cara Unprotect Sheet Microsoft Excel Tanpa Password itu tidak bisa membuka file excel VBA Project dengan extensi.xlsm yang terpasword atau lupa pasword. Untuk itu sekarang saya akan sharing tentang bagaimana Cara Membuka Pasword VBA Project Excel (.xlsm.
- The VBA Project – Project Properties window opens. Select the Protection tab, tick the Lock project for viewing, enter and confirm a password, then click OK. The VBA project is now protected. Close and re-open the workbook. When expanding the VBA project, the user is presented with a box to enter the password. How Excel handles passwords.
Kecuali file excel tersebut untuk dipakai sendiri, tidak memberikan password tidak menjadi masalah. Cara Membuka file Excel yang Terpassword Untuk membuka file excel yang terpassword saya tidak memberikan sebuah program melainkan sebuah kode VBA excel yang penggunaanya cukup mudah. Berikut kode VBA untuk membuka file excel terpassword. TRIK CARA MEMBUKA PASSWORD EXCEL SHEET Membuat password excel dengan maksud melindungi file/data penting sah2 saja bagi pemilik file. Tapi seiring banyaknya file yang tersimpan dan diisi password protect membuat kadang kita lupa password yang sudah kita buat dan file tersebut tidak bisa diedit kembali. Pengalaman admin, hehe.
Part 1: Remove Excel VBA Project Password without Knowing Password
You may take several approaches to get this done, three of which include the following:
1.1 Remove Excel VBA Project Password in One Click for XLS/XLSM Files
Multiple programs are available in the market that can help you remove password from Excel VBA project. One fine example is Passper for Excel which is a simple and effective solution for instantly getting rid of all the editing and formatting protections incorporated within the worksheet/workbook by a VBA code.
Some of the major features of Passper for Excel include:
The VBA project password in your Excel workbook can be removed in one simple click.
It guarantees a 100% success rate.
Passper team concerns your data security. There won't be any data loss or data leakage during/after the removal process.
The program has a broad compatibility. It supports .xls, .xlsx, .xlsm, .xlsb, .xltx, .xltm file and etc created by Microsoft Excel.
In order to illustrate how simple it is to use Passper for Excel, we have prepared a detailed guide for you. At the first place, you need to download the program and install it on your computer.
Step 1 Once installed, you need to choose 'Remove Restrictions' option.
Step 2 Use the 'Select a File' button to upload the password-protected Excel file. Once the file is added to the software, simply click the 'Remove' option to get rid of the password protection from your Excel sheet.
Step 3 Within seconds, the VBA project password will be removed from your Excel workbook.
Passper for Excel is a powerful and trustworthy program to use. It has received positive reviews from users. Don't hesitate to use it.
1.2 Remove Excel VBA Project Password Online
Another approach to remove the password from VBA project in your Excel documents is the use of online service available over the web. One good example of such an online tool is the Office VBA Password Remover. This online tool helps to get rid of your protection but requires numerous steps to be followed. The procedure is as follows:
Step 1: Click 'Open File' to upload your Excel file protected with VBA project password.
Step 2: Click 'Decrypt VBA' to confirm the download of the new document.
Step 3: Once downloaded, open the document. It will remind you that the project contains invalid key. Click 'Yes' to continue.
Step 4: Press ALT+F11 to open the VBA project. Within the Macro window, you should not expand the project. Then navigate to Tools>VBA Project Properties.
Step 5: Go to Protection tab, set a new password of your choice and leave the checkbox selected.

Step 6: Save the document and close the VBA project.
Step 7: Open your Excel workbook again and repeat step 4.
Step 8: This time you need to clear the checkbox and password fields on the 'Protection' tab.
Step 9: Save the document again. The password is now removed.
Cons of this method:
It will take time to upload your Excel file. Besides, there is no processing bar, thus, you are unable to know whether your file has been uploaded or not.
Uploading your Excel file to its website is not secure for your data, especially when your data is sensitive.
1.3 Remove Excel VBA Project Password Using HEX Editor
Hex Editor can be a handy tool if you wish to remove your Excel VBA project passwords manually. There are two different approaches required in order to remove the passwords based on the Excel file type extension. Before initiating the manual process, always remember to take a backup of Excel files that you are working with.
If the file type is XLS files:
Step 1: Open the password-protected .xls file with a Hex Editor and search for the string 'DPB'.
Step 2: Replace 'DPB' with 'DPX'.
Step 3: Save the file and then exit the editor.
Step 4: Next, open the file with Microsoft Excel. Multiple error notifications will pop up, which is normal. Make sure to click through them.
Step 5: Now press ALT+F11 to open VBA project window and click on VBAProject properties under the Tools menu.
Step 6: Under the Protection tab, change the password to something simple and easy to remember.
Step 7: Save the workbook and exit the window.
Step 8: Reopen your Excel workbook and then access VBA project window by pressing ALT+F11 and enter the password you just changed to. Repeat Step 6, however, this time you may remove the password.
Step 9: Save the workbook and now you have a password removed Excel file.
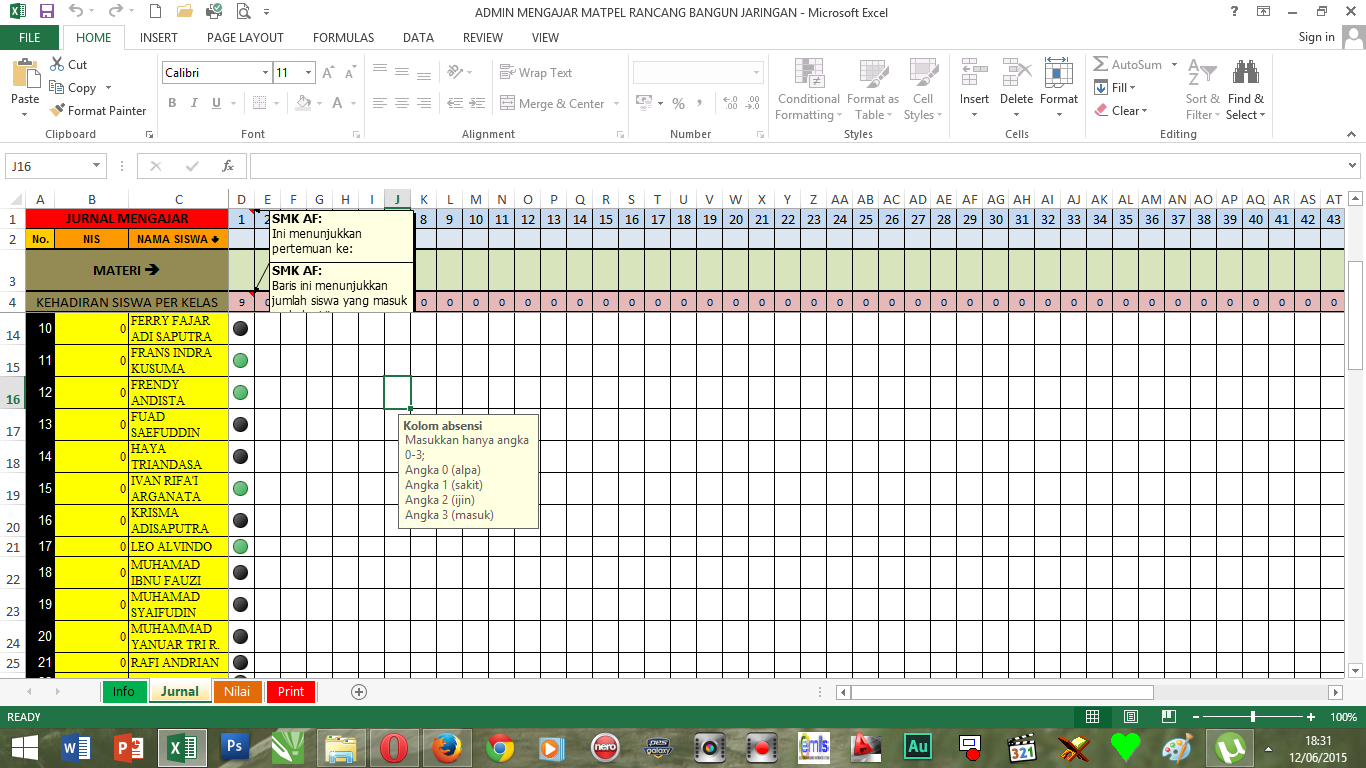
Membuka Password Vba Excel Online
If the file type is XLSM files:
For .xlsm extensions, an additional step is required in the beginning. Following is a step-by-step guide for you.
Step 1: Change the file extension of your .xlsm file from .xlsm to .zip. Then open it with 7Zip or WinZip.
Step 2: Search and copy the 'xl/vbaProject.bas' or 'xl/vbaProject.bin' file out of the zip file. Make sure the zip folder is still open.
Step 3: Click and open the 'xl/vbaProject.bas' or 'xl/vbaProject.bin' file using a Hex Editor.
Step 4: Search for the string 'DPB' and replace it with 'DPX'.
Step 5: Save the file, and copy it back into Zip folder (you may drag the file and drop it within the folder).
Step 6: Now, compress all the files in the folder to a new Zip file. Then, change the file extension to .xlsm.
Step 7: Next, open the .xlsm file. Multiple error notifications will pop up. Just click 'Yes' to continue.
Step 8: Press ALT+F11 to open VBA project and click on VBAProject Properties under the Tools menu.
Step 9: Open the Protection tab, remove the checkmark from 'Lock project for viewing' and then press OK.
Step 10: Save the .xlsm file and close the window
Cons of this method:
There are many Hex Editors on the website. It's time consuming to choose a good one if you do not have any technical knowledges.
Some users reflected that they are unable to download the Hex Editor. Thus, this method is not always useful for you.
Part 2: Remove Excel VBA Project Password with Known Password
This case is relatively easier to execute and is similar to our discussion above. For simple understandability, the procedure is outlined below:
Step 1: Open your Excel workbook with Microsoft Excel. Press Alt+F11 to access the VBA project.
Step 2: Navigate to Tools>VBAProject Properties. Enter the correct password in the VBAProject Password dialog.
Step 3: Go to the Protection tab, remove the checkmark from 'Lock project for viewing' and clear the password in the following boxes.
Step 4: Click 'OK' and save your operation. That's all.
Conclusion
It can be a hideous task to remove VBA project password from Excel files. Using an easy to use and effective solution is always recommended when you're dealing with such files. This saves a lot of time and is the most convenient approach. Try Passper for Excel now and you will be greatly impressed by it!
Cara Membuka Password Vba Excel
VBA (Visual Basic for Application) is a component of MS Office and used by Microsoft application such as Excel, Word, etc. It is a filename extension for visual basic file and also contains the visual basic code. This file can be used to add functionality to Office suite and automate routine tasks in Microsoft Excel. But, sometimes the user may forget or lost VBA password and now users try to crack that password. Therefore, in the upcoming section, we are going to discuss all possible ways to let users understand how to break VBA password in Excel 2016, 2019 without any difficulty.
Prerequisites Before Executing Manual Approach
- Initially, you have to take a complete backup of VBA files
- XLSM files are similar to XLSX files but you must enable the macros to make .xlsm files as .xlsx.
Manual Methods to Break VBA Password in Excel 2019, 2016, 2013, 2010, 2007 or 2003
Go through the following workarounds that will help to crack the VBA password manually. Let us have a look:
Swap Password with Hex Editor
- Create the new Excel file (XLS) using any kind of Hex editor
- Then, you need to set a specific password in VBA field (Alt + F11)
- After that, you can save that file and press Exit
- Next, open a file which you have lately created with the help of the hex editor
- Copy each line starting with the given below keys:
CMG=….
DPB=…
GC=…
- Using Hex Editor, you can open a file in which you want to break the password and paste these copied lines from a dummy file
- Now, you will save the Excel files and, then exit to break VBA password in Excel
- Open the Excel file where you wish to see the VBA code and next, use the common password that you have already used for dummy VBA file in the previous step
Using WinZip / WinRar
- Change the file extension of .xlsm into .zip
- Through the WinZip / WinRar, start the ZIP file and then, select the .xl folder
- Now, you extract the vbaProject.bin file and, then open that file in Hex Editor
- Search and replace the DPB with DPx and save that particular file
- Under the Zip file, you can replace the previous vbaProject.bin file with this latest one
- Again, you have to change the file extension from ZIP to XLSM file
- Start the Visual Basic in MS Excel, choose Tools and VBAProject Properties. Then, select Protection Tab and now, you can add a new password and save .xlsm file
- Close and re-open the VBA file with a new password.
Using Workbook
- First of all, you can open the workbook in which all protected sheets are available
- Press Alt+F11 to verify or open the Visual Basic Editor. Next, type Insert-Module and paste the following code into the right corner of the window
- Now, close VB Editor screen and navigate to the worksheet that you wish to unprotect
- Type the Tools-Macro-Macros and then double-click on the password breaker in the given list.
Professional Way to Break / Open VBA Password in Excel 2016
If the above-described methods do not work well then, users can take help of an automated solution. Out of which, one such application is the VBA Excel file Password Breaker tool. It is specially programmed to retrieve lost or forgotten password of VBA files without any data loss. It also supports different MS Office files like .xls, .xla, .doc, .mdb, .dot file type. The best part of this tool is that it eliminates old password and generate a new VBA Project password. It has an easy-to-use interface even a technical knowledge is not mandatory while using this tool. Here the complete working steps of the tool are listed below:
- Download and install Excel VBA Password Remover on your system
- Then, choose MS Office VBA Project file like Excel, PowerPoint, Word, etc. Click the Browse button to choose the VBA Project file
- Now, you can select the VBA project files and press Open
- Finally, the tool will automatically show the new password
Let’s Wrap Up
Mengetahui Password Vba Excel
There are many people who have lost or forgotten their VBA password. Therefore, in this blog, we have mentioned some methods through which users can break VBA password in Excel 2019, 2016, 2013, 2010, 2007 or 2003. In case if the manual ways do provide precise results. Thus, we have suggested a trustworthy and instant solution, i.e., VBA Excel Password Breaker software. With the help of this utility, users can restore lost password in a trouble-free manner.
Comments are closed.