. The file may be downloaded using your dealer login from www.cartronics.net.au(MenuFirmware Upgrade). Firmware Installation Instructions for Hyundai Audio Models: TL-01 (Tucson) DM-01 (Santa Fe) AD-01 (Elantra) GD-03 (i30). Page 1 This firmware contains Apple CarPlay™, Android Auto™, Bluetooth enhancements and bug fixes. Display Audio Software Update. April 2021 Navigation Map and Software Update.
Update Guide

Note: When you copy your update files to the vehicle
1. The Navigation Update should be performed with the engine running
- Caution: The update uses the vehicle battery. Please ensure that the battery is sufficiently charged before starting an update.
2. The Navigation system may not work properly if the vehicle engine was turned off or the portable device containing the update was removed during the update
- If the engine is started during an update, power to the system may be momentarily cut, which can impact the data transfer and file integrity.
Premium-class Navigation
Standard-class Navigation
Premium-class Gen5 Navigation
Ensure that the update files have been saved on the USB device.
Connect the USB device to the vehicle before starting the update.
2 Select 'System Info' on the Setup screen

3 Select “Update” on the System Info screen to proceed with the update
Premium-class Gen2 Navigation
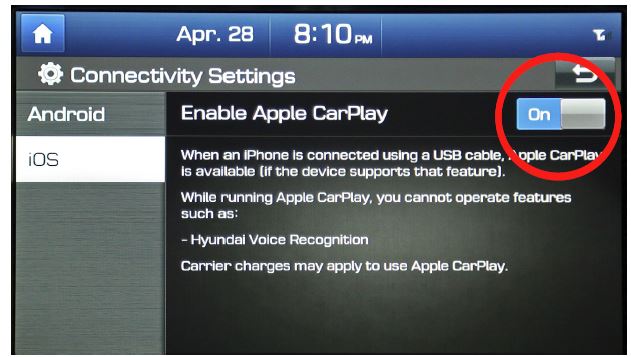
Ensure that the update files have been saved on the SD card.
Connect the SD card to the vehicle before starting the update.
1 Select 'Setup' on the Home screen
2 Select 'System Info' on the Setup screen

3 Select 'Update' on the System Info screen to proceed with the update
Standard-class Gen5W Navigation
Ensure that the update files have been saved on the USB device.
Connect the USB device to the vehicle before starting the update.
2 Select 'General' on the Setup screen
3 Select “SW Info/Update” on the General Settings screen and then the “Update” button to proceed with the update
Standard-class Gen5 Navigation
Ensure that the update files have been saved on the SD card.
Connect the SD card to the vehicle before starting the update.

1 Select 'All Menus' on the Home screen
2 Select 'Setup' in the All Menus screen
Hyundai Android Auto File Recovery
3 Select 'System Info' on the Setup screen
4 Select “SW Info” and then “Update” on the System Info screen to proceed with the update
Standard-class Gen4 Navigation
Ensure that the update files have been saved on the SD card.
Connect the SD card to the vehicle before starting the update.
1 Select 'All Menus' on the Home screen
2 Select 'Setup' in the All Menus screen
Hyundai Android Auto File Transfer
3 Select 'System Info' on the Setup screen
4 Select “SW Info” and then “Update” on the System Info screen to proceed with the update