In PCB Manufacturing Basics Part 1 we walked through the process of generating Gerber and NC Drill Files in Autodesk EAGLE. This documentation is then handed off to your manufacturer to produce your bare board. Now it’s time for the second half of your manufacturing journey, assembling the parts on your PCB. Components provide all of the functionality on a circuit board, powered by all of that copper you spend hours designing in EAGLE. But where do you even start with the part assembly process?

AutoCAD Electrical BOM Report. It's typically best if the BOM reflects the assembly process. Start with the final product (or whatever goes in the box to be shipped) and work backwards through the subassembly. If the harness gets build on the final line, than only the parts (wire, crimps, etc.) should be in your BOM. If it shows up on the line pre-assembled, than it's a. Nov 07, 2017 The “Bill of Materials”, commonly referred to as the BOM, is simply a list. In the case of a PCB design, the bill of materials is a list of all the needed parts in the manufacturing process to build that specific printed circuit board. A Printed Circuit Board is generated from PCB design software. In order to do this, the part information. Lists components of the route such as connectors, clips, and coverings. (Labeled Circuit Summary.) Lists conductor-wire identification, color, length, and from-to information. Connector tables. Lists the pins and associated wires for the connectors you select. Difference between BOM and BOQ. BOM provides a material list for component fabrication and used at the site during construction. Whereas, BOQ is a tendering document prepared at an early stage of the project. BOQ provides a basic scope of work based on drawings and specifications. Few more related Resources for you.
You’ve likely got dozens of components that need to be ordered and assembled, and there are many places to buy them. To keep all of these parts and their information organized you’ll need to make yourself a Bill of Materials (BOM) in Autodesk EAGLE. Let’s find out what it’s all about.
What’s a Bill of Materials?
If this is your first time having a PCB manufactured then a BOM might sound a bit foreign. You can think of it as a kind of shopping list for your electronic design. It contains all of the ingredients (parts) that go into making your PCB design complete. But rather than just a general shopping list with a one-word value for an item, an item in a BOM contains a ton of information that makes it easy to identify, shop for, and purchase.
Do you love spreadsheets? Then you’ll love making a Bill of Materials! (Image source)
BOMs are used everywhere, not just for PCBs. If you’re working in any engineering domain that involves a product being physically built, then you’ll be using a BOM. Now, we know what you might be thinking at this point. Do I really need to make a BOM? Can’t I just wing it and start ordering parts online based on the mental list in my head?
You might get away with this strategy on a simple design with only a handful of parts. But as your electronics design journey progresses, you’ll soon start completing designs that have dozens and even hundreds of parts. Trying to keep track of every part number in your head or on a scratch piece of paper will soon be impossible.
The truth is if you want to make anything of your PCB design skills than learning how to create and manage a Bill of Materials is a necessary venture. And at the end of the day, spending the time to make a complete list of parts will make your life all that much easier when you know exactly what needs to be ordered for your design now and in the future. So what kind of information needs to be included in your BOM?
Reference Designator
This is how your components are uniquely identified on your PCB layout. For example, resistors are labeled R1, R2, etc.. and integrated circuits will be labeled U1, U2, etc… Including this information in your, BOM will allow you to easily cross-reference information between your BOM spreadsheet and PCB layout.
Component Values
This is the unique value of your components and will be specific to the part in question. For example, resistors have a value of their resistance; capacitors will have a value of capacitance, and so on. Having this information organized up front will make it easy to find the right value for a part you’re searching.
Manufacturer’s Part Number
The part number is the unique identification number provided by a component distributor. This information alone is what you or your manufacturer will need when ordering a part, so it’s super important to make sure these numbers are accurate and up to date.
Search results from a part distributor will typically include the manufacturer part number and distributor part number as shown for this 1k resistor.
Quantity
Pretty obvious here, the quantity will list exactly how many of a particular component you need to order. Keep in mind that some components can only be ordered in bulk from a distributor so that you might wind up with extras. There are also value discounts that will help save some money.
Description
Each part will need its own unique description. This will help to narrow your search options by knowing exactly what kind of resistor, LED, capacitor, etc. to look for in a part distributor’s database.
Manufacturer Name
The part that you need might come from multiple sources. Because of this it’s always good practice to include a manufacturer’s name and confirm that the part is available from them. If it’s not, then secondary manufacturer sources can be used for purchasing.
Package Type
Surface Mount (SMD) components are made with a specific package type to make the manufacturing process streamlined and efficient. You might have already seen these package types while finding parts in Autodesk EAGLE. Does SIP, QIP, or SOP look familiar? Be sure to make a note of the package type when adding SMD components on your BOM.
Placement Method
The placement method will tell you or your manufacturer how the part is going to be assembled on your board. Are you working with through-hole components? Or maybe a combination of through-hole and SMD? Be specific here; your design depends on having the right component assembly type.
Here’s a Plated Through-Hole (PTH) and Surface Mount Device (SMD) component side-by-side. (Image source)
Top/Bottom
This one is simple – is the part going to be assembled on the top or bottom of your board? On simple designs, you might have all of your parts on the top layer. As your board shrinks and your designs get more advanced, you might find yourself placing parts on both the top and bottom layers. Make a note of it here.
Where to Buy Components
Whew, that’s a ton of information! Luckily for you when you generate a Bill of Materials in Autodesk EAGLE some of this information will already be completed for you. However, that’s not to say that you won’t have to do some work to get the rest of this information. Taking the time to put together a complete BOM with all the information we outlined above can take hours, but it’s worth it.
Once you have some of the necessary information you need for each of your parts, you’ll want to go about matching that information to actual parts available from a component distributor. There are many distributors out there, but here’s our top five that we have had some great success from:
What distributor should you choose? That’s totally up to you. At the end of the day they’re all largely selling the same parts, so your decision comes down to personal preference. Do you like how easy it is to filter searches on DigiKey’s website? Or maybe you talked to your engineering friend, and they had a great experience with Farnell? It’s your choice at the end of the day.
One thing we do recommend though is to always make an effort to purchase your parts from the same distributor. Why? Think of it like shopping on Amazon. When you order all of your stuff from the same place, you can keep track of all your orders in one location, and you’re more likely to get all of your parts around the same time and for a lower price.
Tips for Success
Before we dive into how to create a Bill of Materials in Autodesk EAGLE, we want to leave you with these three tips that we’ve learned along our engineering journey:
- Be as detailed as possible. There’s nothing to be gained by skimping on the details in your BOM. This one document alone needs to communicate exactly what parts your design is made from, so someone reading it can put the pieces together to understand your intent better.
- Know that your components are available. There’s nothing worse than slapping a part number down on your BOM that you know was available at one time but is no longer manufactured. To avoid this, be sure to confirm that the part numbers you enter are available. Otherwise, you might find yourself reworking your design to replace an obsolete or unavailable component.
- Keep track of your changes. Whether you’re the only person that will see your BOM or you hand it off to your manufacturer, we always recommend keeping track of every change you make. Part availability can change at a moments notice, and the parts you needed yesterday might be different today. Create BOM files with specific naming conventions that include a date, so you know which file is the most accurate and up to date.
That’s it for all of the background information on what to include in your Bill of Materials. Let’s jump into Autodesk EAGLE now and figure out how to make one. There are two methods we’ll be covering here – the first is making a BOM with one of EAGLE’s User Language Programs (ULPs). The second and newer way is to take advantage of the new Make feature added in Autodesk EAGLE Version 8.0.
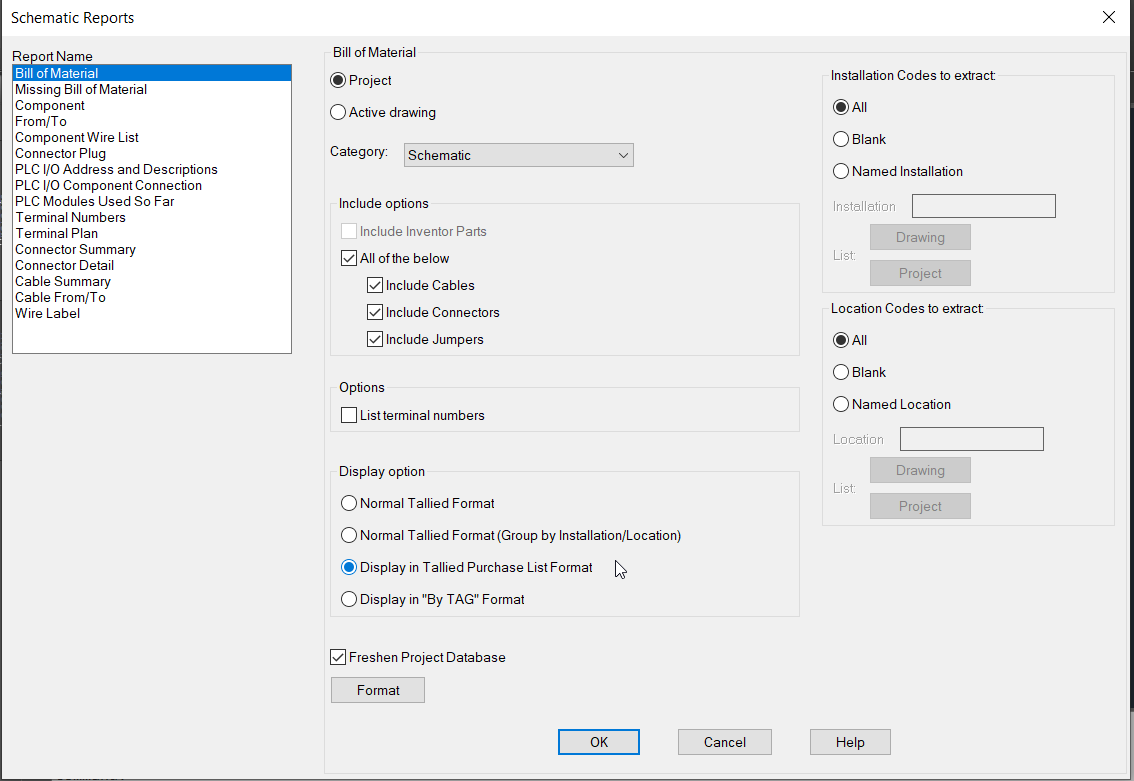
Bom Electronic
Creating a BOM With a ULP
Autodesk EAGLE ships with ULPs that add extended functionality to your design tool. One of these ULPs is a BOM tool which will automatically generate a BOM based on the parts you placed in your schematic design. Here’s how to create this:
- Open your schematic (.sch) file from the Autodesk EAGLE Control Panel.
- Next, select the ULP tool at the top of your interface and choose the bom.ulp file in the list of available ULPs.
The bom.ulp file should show up at the top of your list after selecting the ULP tool in Autodesk EAGLE.
- You should now be looking at the EAGLE: Bill of Material dialog. From here you can see all of the parts you placed on your schematic and their associated data. You’ll now want to choose your Output format and then select the Save… button.
The BOM that EAGLE made for us after running the bom.ulp file on our LED Flasher design.
You just created the foundation to your first Bill of Materials, excellent job! The key word here is foundation. You’ll now need to take this file that you created and add all of the additional information from the list we provided above. Take your time and focus on the details here, accuracy is super important.
Creating a BOM With the Make Feature
We introduced the new Make feature in Autodesk EAGLE Version 8.0 which makes it easy to keep all of your manufacturing documentation organized in one place. When you use this feature, all of your design files get uploaded to Circuits.io, allowing you to access Gerbers, PDFs, and BOM files all from your browser. Here’s how to upload your design to Circuits.io and download your BOM:
- Open your PCB layout (.brd) file from the Autodesk EAGLE Control Panel.
- Select the Make button at the top of your interface to open the EAGLE: Autodesk Export to Manufacturing dialog.
The Autodesk Export dialog allows you to upload both your schematic and PCB layout file to Circuits.io for safe and secure storage.
- Next, give your project a name, and select the checkboxes to upload your .brd and .sch file and agree to the terms of service. When you’re ready to upload, select the Upload Design button.
- Once your upload is in progress, a browser window should open, showing you your completed design in the Circuits.io interface. From here select the Bill of Materials icon in the top-right corner.
- You should now see your BOM in your browser. To download this simply select the Download CSV button.
Select the Download CSV button in your Circuits.io interface to download your BOM.
There you go, yet another way to download the foundation for your Bill of Materials with the Make feature in Autodesk EAGLE!
Now the Real Work Begins
Generating a BOM in Autodesk EAGLE is just the start of your journey towards completing your Bill of Materials. By this point, you’ll want to open your spreadsheet in your preferred editor of choice and begin your work. We recommend to first format your BOM with the added columns of data that you’ll need to gather as we outlined above. Then you’ll head on over to your favorite parts distributor’s website and begin your search! By using the available part names, values, and devices that Autodesk EAGLE provided you should be able to make easy work of finding the parts you need.
Remember though; it’s not just about finding parts that match those in your BOM. You also need to keep in mind whether the parts will be available when you need them and if they meet your budget. Spend this time wisely by building a great, error-free BOM. It’s the foundation to a successful assembly process, and a successful design.
Ready to start designing and manufacturing more complex designs? Upgrade now to an Autodesk EAGLE Subscription.
In PCB Manufacturing Basics Part 1 we walked through the process of generating Gerber and NC Drill Files in Autodesk EAGLE. This documentation is then handed off to your manufacturer to produce your bare board. Now it’s time for the second half of your manufacturing journey, assembling the parts on your PCB. Components provide all of the functionality on a circuit board, powered by all of that copper you spend hours designing in EAGLE. But where do you even start with the part assembly process?
You’ve likely got dozens of components that need to be ordered and assembled, and there are many places to buy them. To keep all of these parts and their information organized you’ll need to make yourself a Bill of Materials (BOM) in Autodesk EAGLE. Let’s find out what it’s all about.
What’s a Bill of Materials?
If this is your first time having a PCB manufactured then a BOM might sound a bit foreign. You can think of it as a kind of shopping list for your electronic design. It contains all of the ingredients (parts) that go into making your PCB design complete. But rather than just a general shopping list with a one-word value for an item, an item in a BOM contains a ton of information that makes it easy to identify, shop for, and purchase.
Do you love spreadsheets? Then you’ll love making a Bill of Materials! (Image source)
BOMs are used everywhere, not just for PCBs. If you’re working in any engineering domain that involves a product being physically built, then you’ll be using a BOM. Now, we know what you might be thinking at this point. Do I really need to make a BOM? Can’t I just wing it and start ordering parts online based on the mental list in my head?
Solidworks Electrical Bom
You might get away with this strategy on a simple design with only a handful of parts. But as your electronics design journey progresses, you’ll soon start completing designs that have dozens and even hundreds of parts. Trying to keep track of every part number in your head or on a scratch piece of paper will soon be impossible.
The truth is if you want to make anything of your PCB design skills than learning how to create and manage a Bill of Materials is a necessary venture. And at the end of the day, spending the time to make a complete list of parts will make your life all that much easier when you know exactly what needs to be ordered for your design now and in the future. So what kind of information needs to be included in your BOM?

Reference Designator
This is how your components are uniquely identified on your PCB layout. For example, resistors are labeled R1, R2, etc.. and integrated circuits will be labeled U1, U2, etc… Including this information in your, BOM will allow you to easily cross-reference information between your BOM spreadsheet and PCB layout.
Component Values
This is the unique value of your components and will be specific to the part in question. For example, resistors have a value of their resistance; capacitors will have a value of capacitance, and so on. Having this information organized up front will make it easy to find the right value for a part you’re searching.
Manufacturer’s Part Number
The part number is the unique identification number provided by a component distributor. This information alone is what you or your manufacturer will need when ordering a part, so it’s super important to make sure these numbers are accurate and up to date.
Search results from a part distributor will typically include the manufacturer part number and distributor part number as shown for this 1k resistor.
Quantity
Pretty obvious here, the quantity will list exactly how many of a particular component you need to order. Keep in mind that some components can only be ordered in bulk from a distributor so that you might wind up with extras. There are also value discounts that will help save some money.
Description
Each part will need its own unique description. This will help to narrow your search options by knowing exactly what kind of resistor, LED, capacitor, etc. to look for in a part distributor’s database.
Manufacturer Name
The part that you need might come from multiple sources. Because of this it’s always good practice to include a manufacturer’s name and confirm that the part is available from them. If it’s not, then secondary manufacturer sources can be used for purchasing.
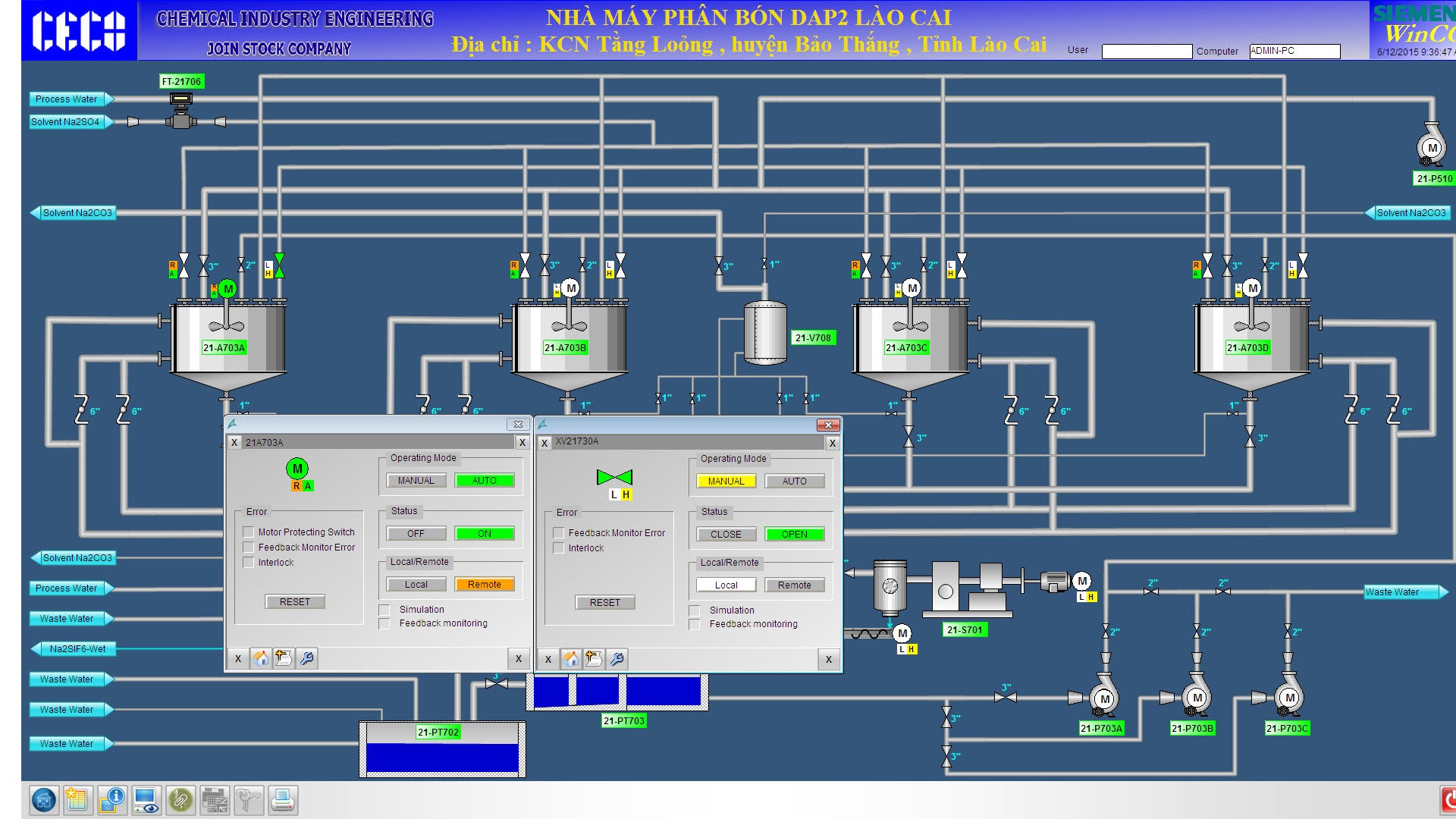
Package Type
Surface Mount (SMD) components are made with a specific package type to make the manufacturing process streamlined and efficient. You might have already seen these package types while finding parts in Autodesk EAGLE. Does SIP, QIP, or SOP look familiar? Be sure to make a note of the package type when adding SMD components on your BOM.
Placement Method
The placement method will tell you or your manufacturer how the part is going to be assembled on your board. Are you working with through-hole components? Or maybe a combination of through-hole and SMD? Be specific here; your design depends on having the right component assembly type.
Here’s a Plated Through-Hole (PTH) and Surface Mount Device (SMD) component side-by-side. (Image source)
Top/Bottom
This one is simple – is the part going to be assembled on the top or bottom of your board? On simple designs, you might have all of your parts on the top layer. As your board shrinks and your designs get more advanced, you might find yourself placing parts on both the top and bottom layers. Make a note of it here.
Where to Buy Components
Whew, that’s a ton of information! Luckily for you when you generate a Bill of Materials in Autodesk EAGLE some of this information will already be completed for you. However, that’s not to say that you won’t have to do some work to get the rest of this information. Taking the time to put together a complete BOM with all the information we outlined above can take hours, but it’s worth it.
Once you have some of the necessary information you need for each of your parts, you’ll want to go about matching that information to actual parts available from a component distributor. There are many distributors out there, but here’s our top five that we have had some great success from:
What distributor should you choose? That’s totally up to you. At the end of the day they’re all largely selling the same parts, so your decision comes down to personal preference. Do you like how easy it is to filter searches on DigiKey’s website? Or maybe you talked to your engineering friend, and they had a great experience with Farnell? It’s your choice at the end of the day.
One thing we do recommend though is to always make an effort to purchase your parts from the same distributor. Why? Think of it like shopping on Amazon. When you order all of your stuff from the same place, you can keep track of all your orders in one location, and you’re more likely to get all of your parts around the same time and for a lower price.
Tips for Success
Before we dive into how to create a Bill of Materials in Autodesk EAGLE, we want to leave you with these three tips that we’ve learned along our engineering journey:
- Be as detailed as possible. There’s nothing to be gained by skimping on the details in your BOM. This one document alone needs to communicate exactly what parts your design is made from, so someone reading it can put the pieces together to understand your intent better.
- Know that your components are available. There’s nothing worse than slapping a part number down on your BOM that you know was available at one time but is no longer manufactured. To avoid this, be sure to confirm that the part numbers you enter are available. Otherwise, you might find yourself reworking your design to replace an obsolete or unavailable component.
- Keep track of your changes. Whether you’re the only person that will see your BOM or you hand it off to your manufacturer, we always recommend keeping track of every change you make. Part availability can change at a moments notice, and the parts you needed yesterday might be different today. Create BOM files with specific naming conventions that include a date, so you know which file is the most accurate and up to date.

That’s it for all of the background information on what to include in your Bill of Materials. Let’s jump into Autodesk EAGLE now and figure out how to make one. There are two methods we’ll be covering here – the first is making a BOM with one of EAGLE’s User Language Programs (ULPs). The second and newer way is to take advantage of the new Make feature added in Autodesk EAGLE Version 8.0.
Creating a BOM With a ULP
Autodesk EAGLE ships with ULPs that add extended functionality to your design tool. One of these ULPs is a BOM tool which will automatically generate a BOM based on the parts you placed in your schematic design. Here’s how to create this:
- Open your schematic (.sch) file from the Autodesk EAGLE Control Panel.
- Next, select the ULP tool at the top of your interface and choose the bom.ulp file in the list of available ULPs.
The bom.ulp file should show up at the top of your list after selecting the ULP tool in Autodesk EAGLE.
- You should now be looking at the EAGLE: Bill of Material dialog. From here you can see all of the parts you placed on your schematic and their associated data. You’ll now want to choose your Output format and then select the Save… button.
The BOM that EAGLE made for us after running the bom.ulp file on our LED Flasher design.
You just created the foundation to your first Bill of Materials, excellent job! The key word here is foundation. You’ll now need to take this file that you created and add all of the additional information from the list we provided above. Take your time and focus on the details here, accuracy is super important.
Creating a BOM With the Make Feature
We introduced the new Make feature in Autodesk EAGLE Version 8.0 which makes it easy to keep all of your manufacturing documentation organized in one place. When you use this feature, all of your design files get uploaded to Circuits.io, allowing you to access Gerbers, PDFs, and BOM files all from your browser. Here’s how to upload your design to Circuits.io and download your BOM:
- Open your PCB layout (.brd) file from the Autodesk EAGLE Control Panel.
- Select the Make button at the top of your interface to open the EAGLE: Autodesk Export to Manufacturing dialog.
The Autodesk Export dialog allows you to upload both your schematic and PCB layout file to Circuits.io for safe and secure storage.
- Next, give your project a name, and select the checkboxes to upload your .brd and .sch file and agree to the terms of service. When you’re ready to upload, select the Upload Design button.
- Once your upload is in progress, a browser window should open, showing you your completed design in the Circuits.io interface. From here select the Bill of Materials icon in the top-right corner.
- You should now see your BOM in your browser. To download this simply select the Download CSV button.
Select the Download CSV button in your Circuits.io interface to download your BOM.
There you go, yet another way to download the foundation for your Bill of Materials with the Make feature in Autodesk EAGLE!
Now the Real Work Begins
Generating a BOM in Autodesk EAGLE is just the start of your journey towards completing your Bill of Materials. By this point, you’ll want to open your spreadsheet in your preferred editor of choice and begin your work. We recommend to first format your BOM with the added columns of data that you’ll need to gather as we outlined above. Then you’ll head on over to your favorite parts distributor’s website and begin your search! By using the available part names, values, and devices that Autodesk EAGLE provided you should be able to make easy work of finding the parts you need.
Remember though; it’s not just about finding parts that match those in your BOM. You also need to keep in mind whether the parts will be available when you need them and if they meet your budget. Spend this time wisely by building a great, error-free BOM. It’s the foundation to a successful assembly process, and a successful design.
Ready to start designing and manufacturing more complex designs? Upgrade now to an Autodesk EAGLE Subscription.