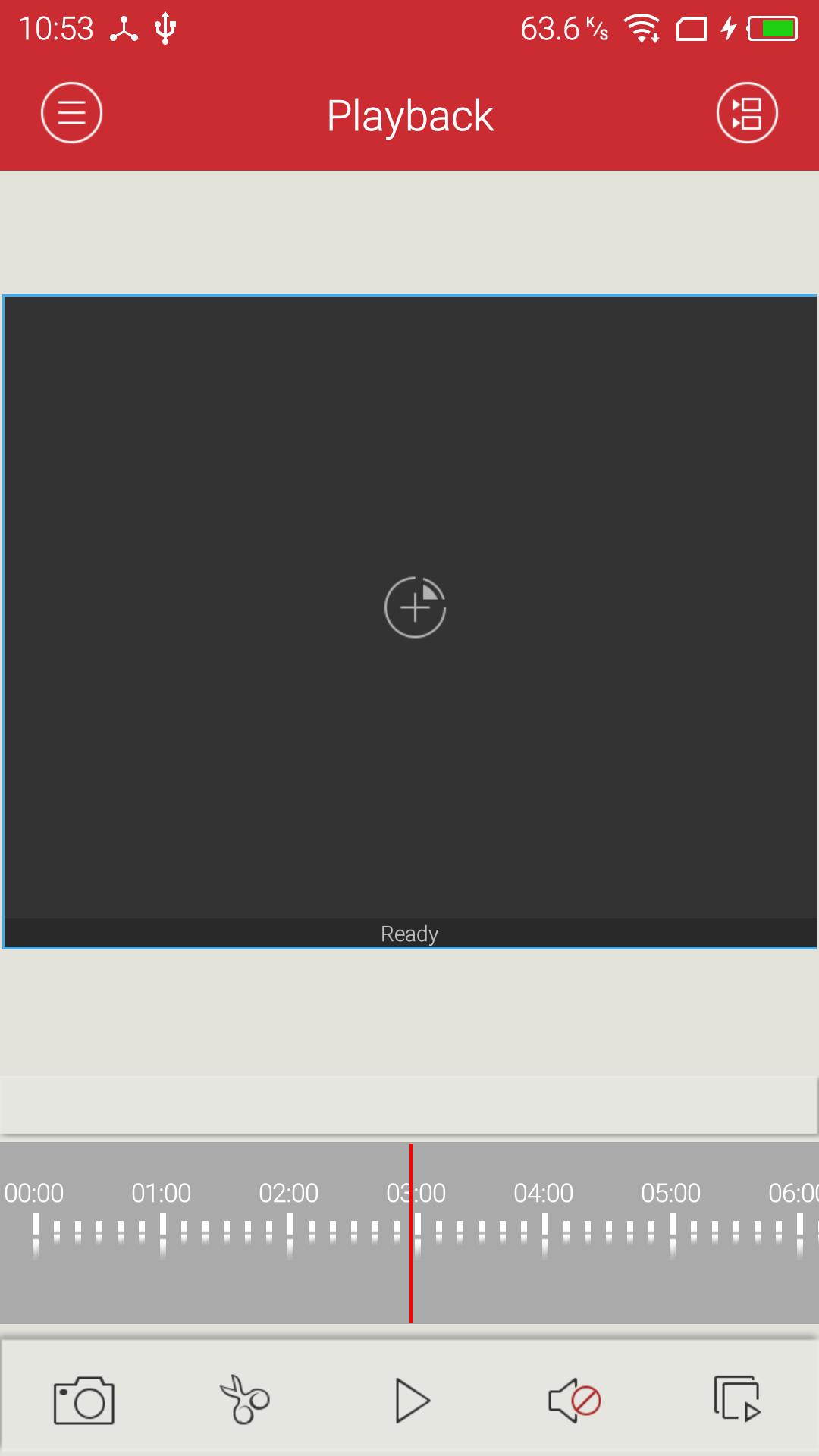ZOSI VIEW Android latest 1.3.7 APK Download and Install. ZOSI VIEW is a software to monitor real-time and playback. Download ZOSI VIEW and enjoy it on your iPhone, iPad, and iPod touch. Based on Cloud Technology, which enables users to use mobile surveillance without difficult setting like port forwarding any more!
Download ZOSI VIEW PC for free at BrowserCam. ZOSI Technology Co., Ltd published ZOSI VIEW for Android operating system mobile devices, but it is possible to download and install ZOSI VIEW for PC or Computer with operating systems such as Windows 7, 8, 8.1, 10 and Mac.
Let's find out the prerequisites to install ZOSI VIEW on Windows PC or MAC computer without much delay.
Select an Android emulator: There are many free and paid Android emulators available for PC and MAC, few of the popular ones are Bluestacks, Andy OS, Nox, MeMu and there are more you can find from Google.

Compatibility: Before downloading them take a look at the minimum system requirements to install the emulator on your PC.
For example, BlueStacks requires OS: Windows 10, Windows 8.1, Windows 8, Windows 7, Windows Vista SP2, Windows XP SP3 (32-bit only), Mac OS Sierra(10.12), High Sierra (10.13) and Mojave(10.14), 2-4GB of RAM, 4GB of disk space for storing Android apps/games, updated graphics drivers.
Finally, download and install the emulator which will work well with your PC's hardware/software.
How to Download and Install ZOSI VIEW for PC or MAC:
- Open the emulator software from the start menu or desktop shortcut in your PC.
- Associate or set up your Google account with the emulator.
- You can either install the app from Google PlayStore inside the emulator or download ZOSI VIEW APK file from the below link from our site and open the APK file with the emulator or drag the file into the emulator window to install ZOSI VIEW for pc.
You can follow above instructions to install ZOSI VIEW for pc with any of the Android emulators out there.
If you have Zosi view cameras offline issue, then follow this guide to have it quickly fixed. It’s an annoying problem, you try to view the cameras on your phone via the Zosi app and all you get are offline cameras.
In this detailed article, we will discuss Zosi View not connecting to the cameras, cameras showing offline, and other issues preventing you from watching your security cameras.
How to fix Zosi view cameras offline problem

The offline message is shown for various reasons on the Zosi View app. Most of the time the problem is network related such as a bad connection or incorrect username/password. The image below shows how this error is displayed on the app.
So, you tap on one of the cameras connected to the NVR and suddenly this error shows at the bottom of the screen. Obviously, you can’t see anything.
The answer to why you get this error is very simple: you’re using the wrong app. Yes, that’s what it is. “Camera is Offline” shows because you should not use the Zosi View app, instead you have to use the Zosi Smart app.
These two apps are both made by Zosi, but you need to check which one you’re supposed to use for your Zosi camera system. Some use Zosi View and all the cameras show up, other recorders use the Zosi Smart app. If you use the wrong one, you’ll get the “Camera is Offline” message on the screen.
The H.265 NVR system should use the Zosi Smart app; the DVRs are compatible with the Zosi View app. However, just check the instructions that come with the recorder or camera and it should be noted which one to use. If you tried that but still no luck, try the next suggestions.
”Camera is Offline” and “Connecting Failed”
What happens if you’re supposed to use the Zosi View app and still the cameras show offline? Not just that, but now you may even get a “connecting failed” message?
First of all, make sure you’re using the correct username and password. Try to retype your credentials carefully, avoid any spaces at the end. If still no success, let’s try to check the network settings.
In your DVR, navigate to Main Menu > Information > Network and ensure that the status shows “Connected” (as shown on the picture below).
If for some reason it shows as not connected, it means that the DVR is not connected to the internet and you can’t see the cameras remotely. In this case, check the cabling, make sure the cables are fully plugged. Also, see if you have an internet signal. Try to connect to your router with your laptop or phone just to see if the internet works.
If there’s internet, then navigate to the Network Settings of your Zosi DVR/NVR and refresh the network settings. It sounds weird, but the issue may get solved this way. So simply apply the settings one more time.
Go to the Main Menu > Network. In this section, you can either set a dynamic or a static IP address. We recommend going with a dynamic IP. Tick the box that says “Obtain an IP address Automatically”. Then click Test to confirm the connection. Click OK and after that apply.
Once done, go to the Zosi View app, and if everything is okay you should see there a “Ready” message as shown below.
Zosi View On Windows 10


Load up the cameras and they’ll show the live feed. Pretty much that’s it.
To conclude this guide, first ensure that you’re using the right phone app. Usually, the NVRs use the Zosi Smart app, while the DVRs use the Zosi View app. If you use the wrong one, you’ll get the “camera is offline”.
Additionally, you may need to check the network settings. We hope these instructions helped you solve the Zosi view cameras offline problem. If not, drop a comment below and we will look into it.