
- Icloud Photo Library Not Updating On My Mac
- Mac Photo Library Not Updating
- Icloud Photo Library Not Updating
1.3 Turn off/on Photo Library. Sometimes, all it takes to fix the iCloud Photo Library not syncing issue is a simple reset. Go to your phone’s Settings iCloud Photos and turn off the option of “iCloud Photo Library”. Restart your device and follow the same drill. Though, this time you have to turn on the option instead. Apr 18, 2018 The iCloud Photo Library is a valuable feature for iOS users - a service that safely stores every video or photo you take into iCloud. However, some iOS users today have experienced iCloud Photo Library stuck in uploading photos. This is not an happy experience and a lot of factors that could cause this problem. Installing the newest iOS update improves device security and prevents glitches and bugs, so there's a good chance that updating will help solve your issues with photos not uploading to the iCloud. Apple debuted iPadOS 14 in 2020, and iOS 14 is also available. Resolve possible issues while migrating photos and videos from Apple Photos to Lightroom.
I don't see photos from My Photo Stream on my iPhone, iPad, iPod touch, Mac, or Apple TV
If you turned on My Photo Stream on all of your devices, your last 30 days of photos are available in the My Photo Stream album so that you can view or add them to your library on each device.* If you recently created your Apple ID, My Photo Stream might not be available. Use iCloud Photos to keep your photos and videos in iCloud. Learn more about iCloud Photos and My Photo Stream.
If you can't find your My Photo Stream images in the Photos app, follow these steps on each of your devices:
iPhone, iPad, or iPod touch
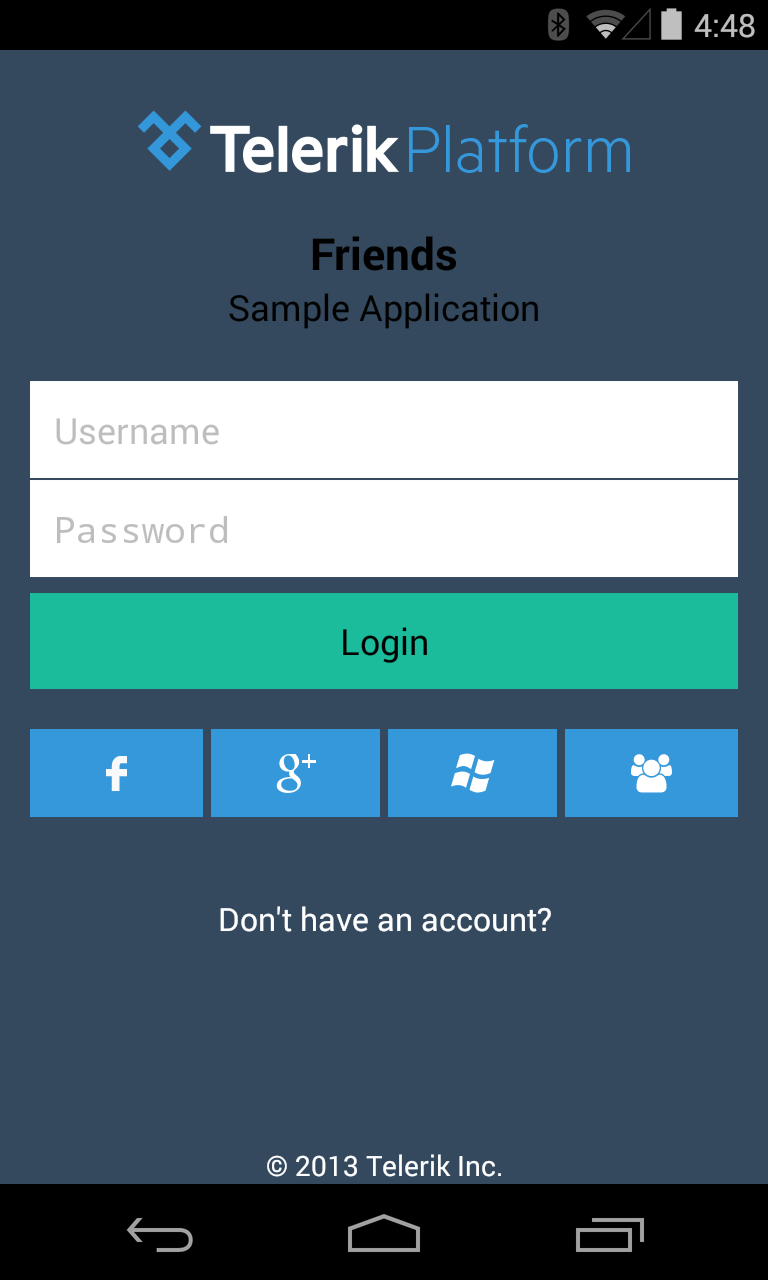
- Tap Settings > Wi-Fi on all of your devices. Check that Wi-Fi is on and you have an internet connection.
- Tap Settings > [your name] > iCloud > Photos. Make sure Upload to My Photo Stream is turned on. If you don't see this option, turn on iCloud Photos to keep your photos and videos in iCloud instead.
- On the device that captured the photo that you're looking for, close the Camera app. (Nothing uploads to My Photo Stream until you do.)
- See if your iOS device is below 20% battery power. If it is, My Photo Stream disables itself temporarily to save battery life.
Mac
- Make sure that your Mac is connected to the internet.
- From your Mac, choose Apple menu > System Preferences, then click iCloud. Make sure that you're signed in with the same Apple ID on all of your supported devices.
- Open the Photos app. Then choose Photos > Preferences. Click iCloud (or Photo Stream).
- Make sure that My Photo Stream is selected. If you don't see this option, turn on iCloud Photos to keep your photos and videos in iCloud instead.
- On the device that captured the photo that you're looking for, close the Camera app. (Nothing uploads to My Photo Stream until you do.)
Apple TV
- In Settings > Network > Wi-Fi, check that Wi-Fi is on and you have an internet connection.
- In Settings > Accounts > iCloud, check that My Photo Stream is on.
- On the device that captured the photo that you're looking for, close the Camera app. (Nothing uploads to My Photo Stream until you do.) If you still don't see all of your My Photo Stream photos, it might be due to storage capacity on your Apple TV.
Icloud Photo Library Not Updating On My Mac
* For iCloud to share photos or videos with your other Apple devices, you need to sign in to iCloud with the same Apple ID on every device.
I see different photos in the My Photo Stream album on each of my devices
Mac Photo Library Not Updating
Your device keeps up to 1,000 photos, even if they're older than 30 days. Photos older than 30 days are removed from iCloud, so depending on when you enabled My Photo Stream, your devices might not have the same photos. Due to capacity, your Apple TV might display only your most recent photos.
Follow these steps to delete older photos from My Photo Stream and put your most current photos on all of your devices:
- If you have photos in the My Photo Stream album that you want to keep, save them to your device. Then save copies of your photos and other data.
- Turn off My Photo Stream. Here's how:
- On your iPhone, iPad, or iPod touch, tap Settings > [your name] > iCloud > Photos and turn off Upload to My Photo Stream.
- On your Mac with macOS Catalina or later, open the Photos app, then in the menu bar, choose Photos > Preferences. Click iCloud, and turn off My Photo Stream.
- On your Apple TV, go to Settings > Accounts > iCloud and turn off Upload to My Photo Stream.
- Confirm that you want to Delete Photos.
- Turn on My Photo Stream again.
- Repeat these steps for each device.
I don't see my imported photos in My Photo Stream
Icloud Photo Library Not Updating
- Make sure that your iPhone, iPad, iPod touch, or Mac has an active internet connection.
- Check if you're using iCloud Photos in the Photos app. If you turned on iCloud Photos, photos from other devices using My Photo Stream won't appear on your device.
Learn more
- Learn more about My Photo Stream and Shared Albums.
- Get help if your iCloud Photos won't load on your Windows PC.
- Learn how to delete photos from My Photo Stream.
- Learn how to download your photos and videos from iCloud.