Backup and Restore feature in MikroTik Router helps to recover router configuration when running router fails to operation due to hardware failure.
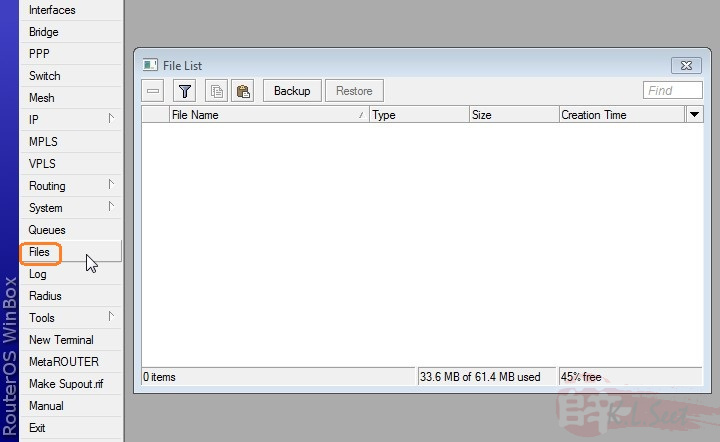
- File Backup Mikrotik Rb750.epub. Download Mikrotik Routerboard 1100 Configuration Manual: online no charge epub. RouterBOARD - User manuals - MikroTik Documentation Bookmark File PDF Mikrotik Router. Mikrotik rb750 manual pdf Peatix. The following steps will show how to restore MikroTik configuration from backup file using Winbox GUI.
- Akan membantu juga jika kita mengganti/rename file backup dengan nama yang mudah diingat. Misalnya, “backup router rumah 20-08-14.backup” dan juga tambahkan tanggal file backup itu dibuat. Cara Restore File Backup MikroTik (Binary) Di WinBox klik menu “Files” Jika file backup sudah ada di list file dari backup sebelumnya, klik untuk.
- Cara Restore Mikrotik Binary. Caranya tidak jauh berbeda dengan cara backup klik menu “ Files “. Jika file backup sudah ada di dalam list file dari backup sebelumnya, klik untuk memilih file backup tersebut dan klik tombol “ Restore ”. Router akan restart. Setelah restart, settingan sudah di kembalikan dari backup yang di restore.
- This video Provide How to Backup Mikrotik Router Configuration File.http://www.mikrotikroutersetup.blogspot.com.
Tutorial Cara AutoBackup Mikrotik : Kirim File Backup ke FTP Server Otomatis
/system backup save name=(“BACKUP” . “-” . [/system identity get name] . “-” .
[:pick [/system clock get date] 4 6] . [:pick [/system clock get date] 0 3] . [:pick [/system clock get date] 7 11]);
/export file=(“BACKUP” . “-” . [/system identity get name] . “-” .
[:pick [/system clock get date] 4 6] . [:pick [/system clock get date] 0 3] . [:pick [/system clock get date] 7 11]);
:global backupname (“BACKUP” . “-” . [/system identity get name] . “-” .
[:pick [/system clock get date] 4 6] . [:pick [/system clock get date] 0 3] . [:pick [/system clock get date] 7 11] . “.backup”);
/tool fetch address=Alamat.FTP mode=ftp user=Username.FTP password=Password.FTP src-path=$backupname dst-path=”Direktori.FTP/$backupname” upload=yes
[:pick [/system clock get date] 4 6] . [:pick [/system clock get date] 0 3] . [:pick [/system clock get date] 7 11] . “.rsc”);
/tool fetch address=Alamat.FTP mode=ftp user=Username.FTP password=Password.FTP src-path=$backupname dst-path=”Direktori.FTP/$backupname” upload=yes
Download File Backup Mikrotik Rb750r2
Posting terkait:
Standard UniFi setup file for RB750 & RB750G include basic firewall, port forward, QoS, just drag & drop to File list will do!
Pre-requisite:
- Download WinBox from official website or here
It's always recommended to upgrade to latest stable package.
2011 June 09 (Current latest)
This setup file is based on RB700 Series V5.4 Combined Package which can be downloaded from official website
Standard UniFi setup file for: RB750 or RB750G
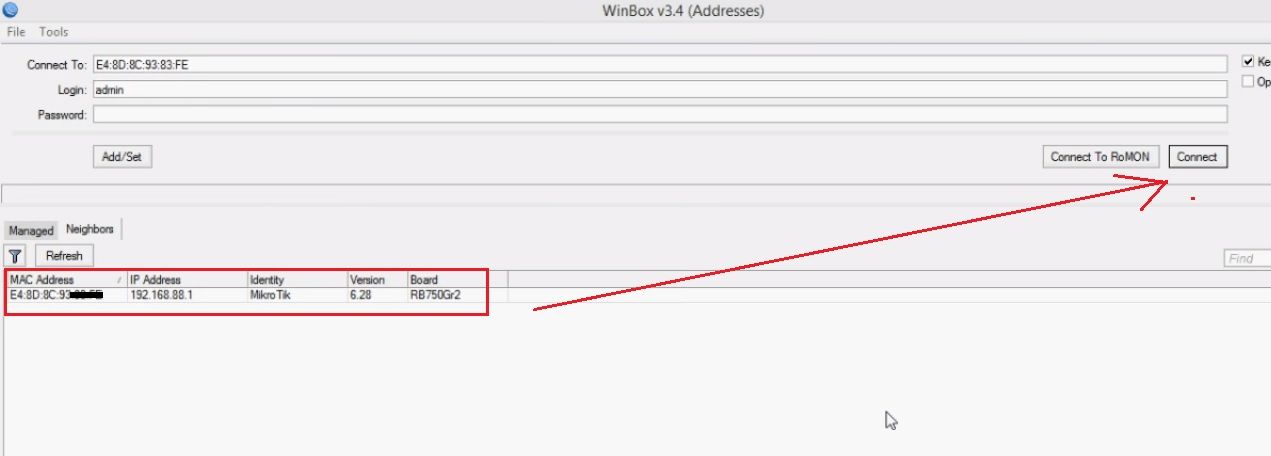
2011 April 24
This setup file is based on RB700 Series V5.1 Combined Package which can be downloaded from official website
Standard UniFi setup file for: RB750 or RB750G
This setup file is based on RB700 Series V5.0 Combined Package which can be downloaded from official website
Standard UniFi setup file for: RB750 or RB750G
2011 March 4
This setup file is based on RB700 Series V4.17 Combined Package which can be downloaded from official website or mirror here.
Standard UniFi setup file for: RB750 or RB750G
2011 March 1
This setup file is based on RB700 Series V4.16 Combined Package which can be downloaded from official website or mirror here.
Standard UniFi setup file for: RB750 or RB750G
Important steps before proceed:
- Backup the last good setting
- Hard reset the device
Use WinBox, click the radio button to locate the router, please be patient as it might take some time!
Once located, click to connect using IP address
Default user ID = admin Password = blank (not require)
Go to Files
Then drag & drop the downloaded setup file to File List area
After the file is copied, click Restore
Click Yes to continue
Noticed the router will be disconnected, DO NOT touch anything until the device is completely restored & rebooted !!
Once the router's lights blink together, it means completely, wait for few second until it's settling down, then use WinBox to locate the device again, click to connect using MAC address
Default user ID = admin Password = blank (not require)
Go to PPP, click the UniFi-Internet
Change to your own UniFi user ID and password (please be very sure you enter the correct user ID & password !!)
Go to IP --> Firewall
Change/add your own port forward IP address & port number based on your requirement
Go to Queues, select Queue Tree tab, change the download (Global-in) and upload (Global-out) maximum limit according to your internet package
Go to System --> Password, create your own admin password
Continue other setup:
See Full List On Wiki.mikrotik.com
Auto Time Update (NTP)